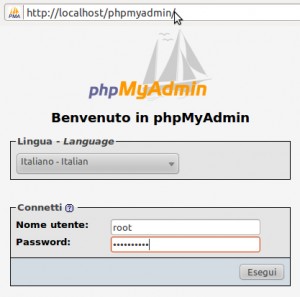Per installare PhpMyAdmin in 10 passi, utilizzando la gestione pacchetti, senza quindi usare il Terminale e scrivere comandi,
😉 Pigro? No bello!
Per chi come me non ha molta confidenza con i comandi Linux e i comandi a terminale (parola di grafico)
PhpMyAdmin è un’applicazione in PHP, rilasciata con licenza open source. Permette di amministrare in modo semplice i database di MySQL tramite il browser. PhpMyAdmin consente di creare un database da zero, creare tabelle ed eseguire operazioni anche complesse su i dati.
Eccoci a i passaggi necessari per far girare/installare PhpMyAdmin sulla vostra distribuzione Ubuntu.
1) Aprire il gestore dei pacchetti come raffigurato nell’immagine (Menu – Sistema > Amministrazione > Gestore Pacchetti)
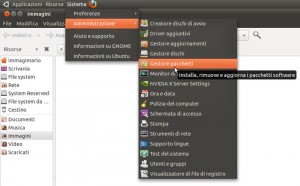
2) Selezionando nella colonna dei pacchetti la voce “Tutti (E1)”, e poi ricercando con il campo ricerca il pacchetto “PhpMyAdmin (E2)”.
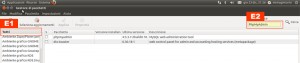
3) Cliccare con il tasto destro del mouse sulla voce “phpmyadmin” e selezionare la voce installa PhpMyAdmin. Cliccare sul bottone “Seleziona”.
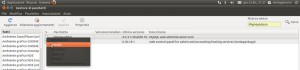
4 ) Apparirà una finestra che riepiloga tutti i pacchetti necessari per installare e far girare
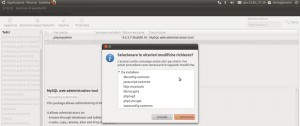
5) Con la riga “phpmyadmin” evidenziata e con il checkbox attivo, cliccare come il mouse raffigurato nell’immagine su “Applica”
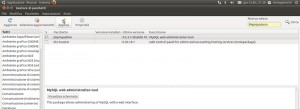
6) A questo punto apparirà una finestra di riepilogo che chiede la conferma per applicare le modifiche. Basterà cliccare su “Applica”
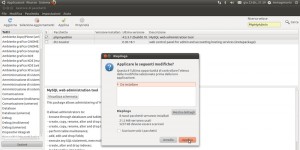
7) Da questo passaggio inizieranno le schermate di auto configurazione di PhpMyAdmin. Di seguito bastera scegliere il web server Apache (Configurato con la procedura per installare il Server LAMP).
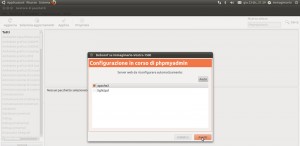
8) La schermata seguente mostra il tempo e i pacchetti che verranno installati e configurati per far funzionare PhpMyAdmin. Per far chiudere automaticamente la finestra alla fine del processo, bastera spuntare il checkbox “Chiudere automaticamente applicate le modifiche”.
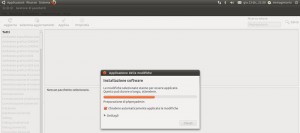
9) Le schermate successive serviranno a configurare l’accesso da parte di PhpMyAdmin con l’utente “root” al software/servizio MySql. Come preannunciato nella procedura per installare il Server LAMP, dovrete inserire la password utilizzata per l’utente “root” di MySql.
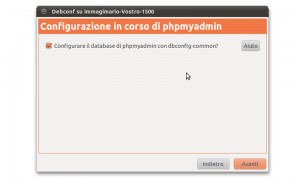
Come spiegato dalla finestra di “Aiuto”, questo passaggio creerà l’utente “root” amministratore, per gestire e creare il database in MySql.
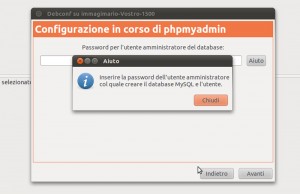
10) A questo punto vi viene chiesto la password dell’utente “root” amministratore scelta durante l’installazione/configurazione di MySql. Che precedentemente attraverso la procedura per installare il Server LAMP avete scelto e inserito.
Per concludere, cliccare su avanti e finira l’installazione di PhpMyAdmin.
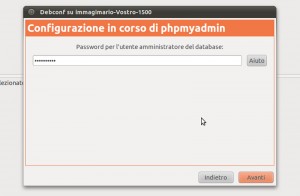
Per concludere e testare l’installazione di PhpMyAdmin.
Aprire il browser e scrivere nella barra degli indirizzi (http://localhost/phpmyadmin/). Scegliere la lingua con il quale visualizzare l’applicazione e poi inserire come nome utente “root” e come password quella scelta nei passaggi precedenti.