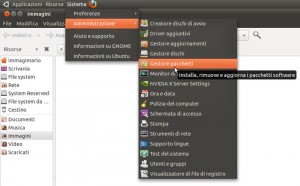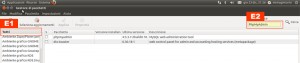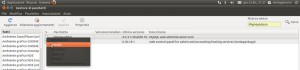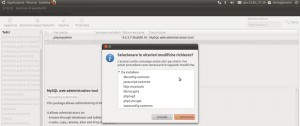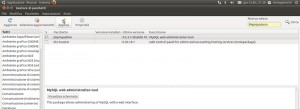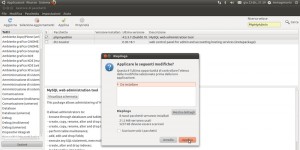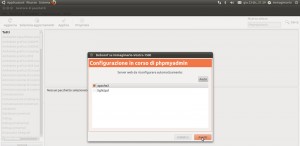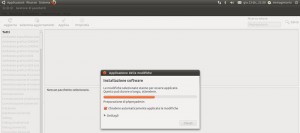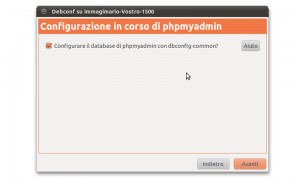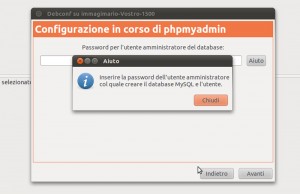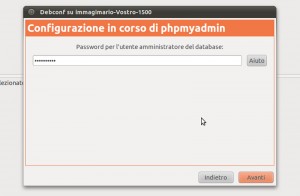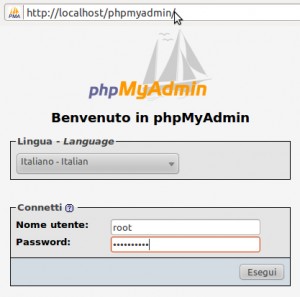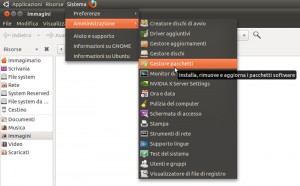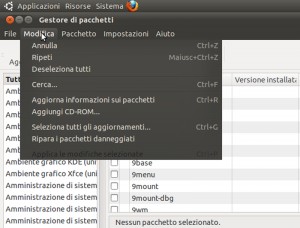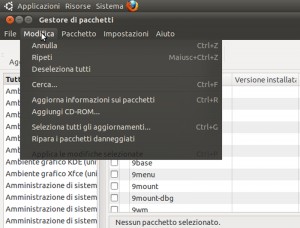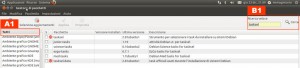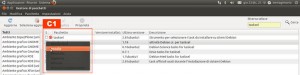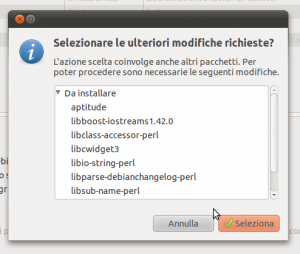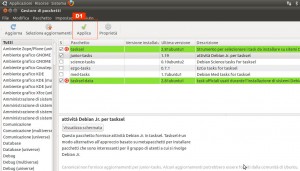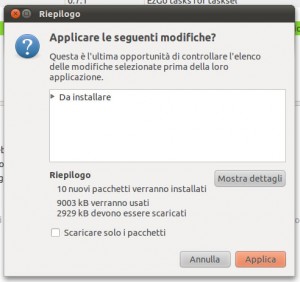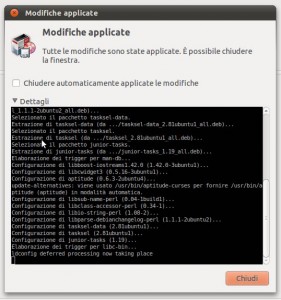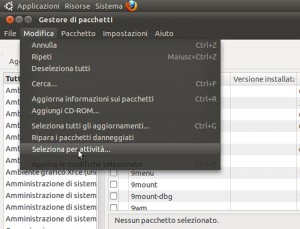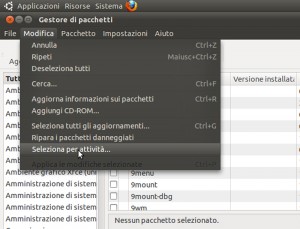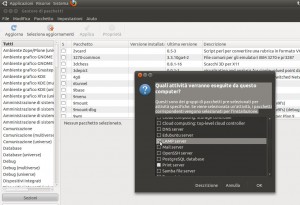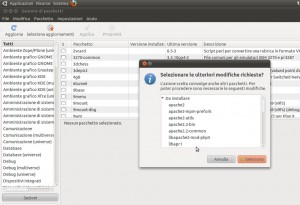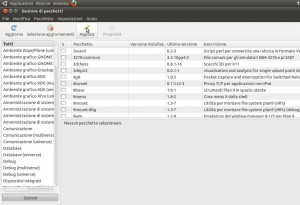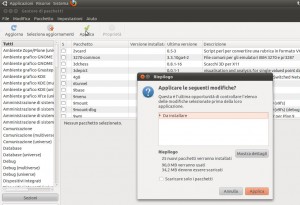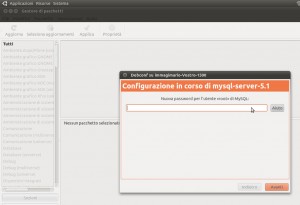Abilitare il mod_rewrite per le vostre installazioni di WordPress, Drupal o Joomla.
Il mod rewrite, detto anche “Rewrite engine”.
Permette tramite una funzionalità del server Apache di creare indirizzi/url più comprensibili agli occhi umani, evitando di creare url di pagine composte da una serie di variabili.
Quindi trasformando un link tipo_:
“http://www.miosito.com/page.php? ?section=1&sub=1&last=5”
in uno più comprensibile come “http://www.miosito.com/azienda/i-nostri-servizi.php”.
Questa funzionalità è molto utile per il posizionamento del vostro sito nei motori di ricerca.
Vediamo in pratica come abilitare il mod rewrite su Apache. Dovremo utilizzare mio malgrado il terminale.
Aprite il terminale dal Menu: Applicazioni > Accessori > Terminale
Scrivete il seguente comando:
sudo a2enmod rewrite
vi verrà richiesta la password di amministratore di Ubuntu
Il termine sudo all’inizio dell’istruzione permette di inviare il comando come amministratore della macchina/computer – sudo (abbreviazione dalla lingua inglese di super user do, esegui come superutente)
Il passo successivo sarà di editare il file di configurazione di Apache.
Ecco come aprire il file di configurazione di Apache, tramite il comando su terminale; acquisendo i diritti di modifica di amministratore, usando il programma gedit “Text Editor dell’ambiente Gnome”.
Scrivete il seguente comando:
sudo nano /etc/apache2/sites-available/default
vi verrà richiesta la password di amministratore di Ubuntu
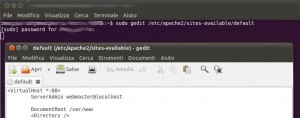
Nella seguente porzione di testo modificate:
AllowOverride non” con “AllowOverride all
<Directory /var/www/>
Options Indexes FollowSymLinks MultiViews
AllowOverride non
Order allow,deny
allow from all
</Directory>
Per completare ed essere sicuri che tutto funzioni riavviate il PC, o in alternativa usate il comando “sudo apache2 -k restart”.