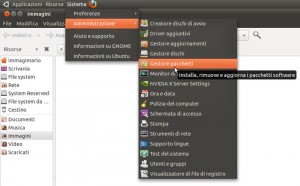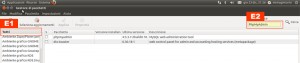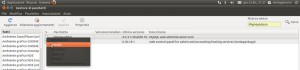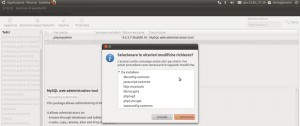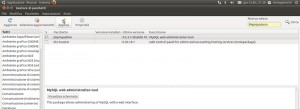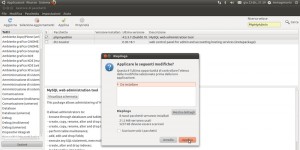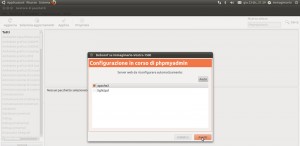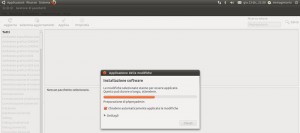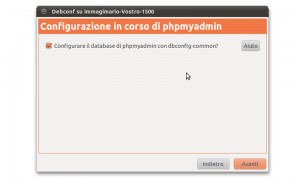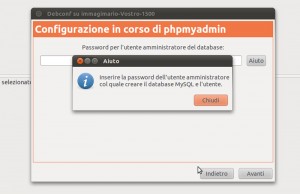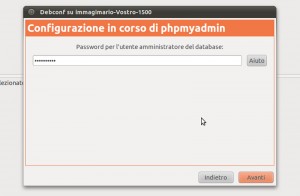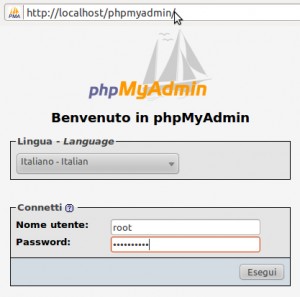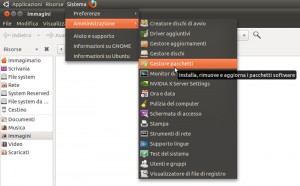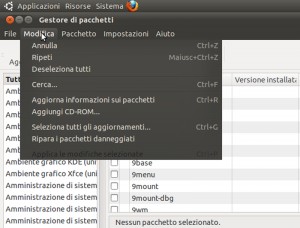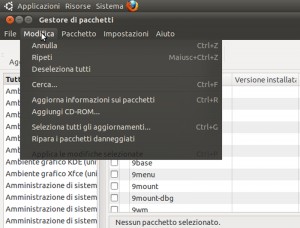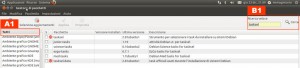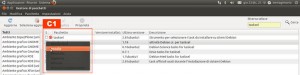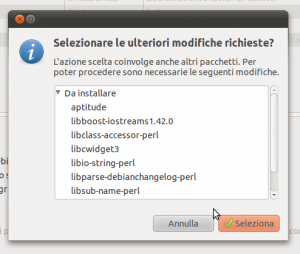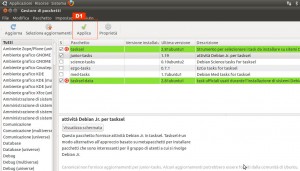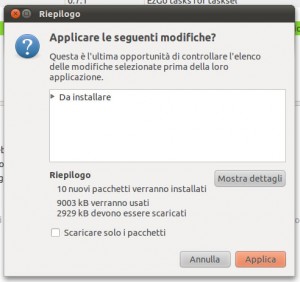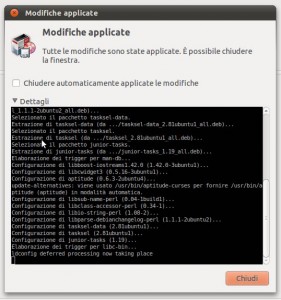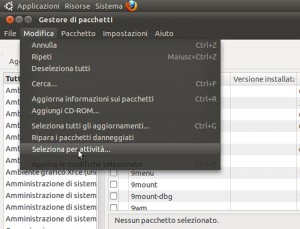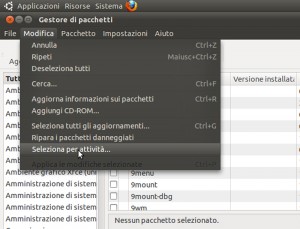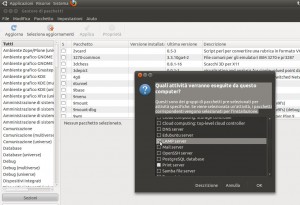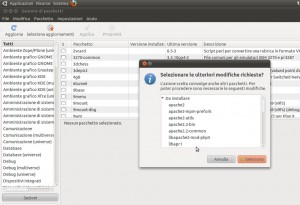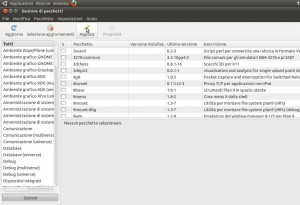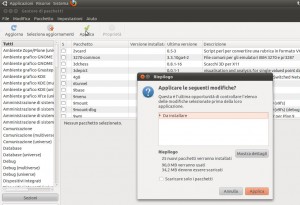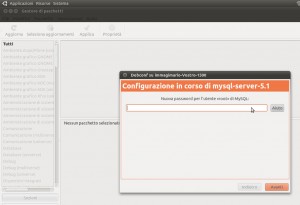Creiamo il database in 5 passi e con 5 screenshoot; per installare il nostro CMS Open Sorce: WordPress, Drupal, Joomla.
Per farlo basterà seguire le istruzioni e le immagini che seguono.
1) Fare il login con l’utente root utilizzando la password scelta durante l’installazione di PhpMyAdmin a http://localhost/phpmyadmin/
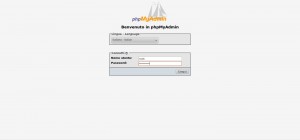
2) Cliccare e attiva il tab “Privilegi”
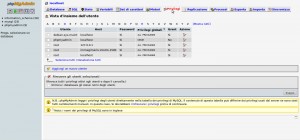
3) Cliccare sulla voce “Aggiungi un nuovo utente”
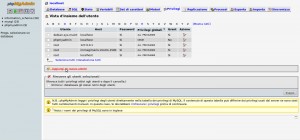
3) Nei campi che seguono settare:
- Nome utente (sarà per voi sia l’user che il nome del database)
- Selezionare dalla tendina l’host su Locale, quindi nel campo di fianco apparirà “localhost”
- Inserire e ripetere la password (consiglio per evitare problemi, utilizzando solamente lettere minuscole e maiuscole ed anche i numeri)
- Nella sezione “Database per l’utente”, selezionate la voce “Crea un database con lo stesso nome e concedi tutti i privilegi”
- Finite cliccando sul bottone in basso a destra “Esegui”
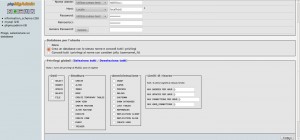
5) Vi apparirà la pagina riepilogativa della configurazione del nuovo database MySql creato. Fate Logout e installate il vostro WordPress, Drupal o Joomla.
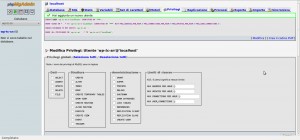
Per rendere più semplice l’utilizzo dei dati creati, riporto l’esempio per configurare la connessione con il database in WordPress (wp-config.php)
// ** MySQL settings – You can get this info from your web host ** //
/** The name of the database for WordPress */
define(‘DB_NAME’, ‘…’); – dovete inserire il nome user
/** MySQL database username */
define(‘DB_USER’, ‘…’); – dovete inserire il nome user che nel vostro caso è identico al nome del database
/** MySQL database password */
define(‘DB_PASSWORD’, ‘…’); – inserite la password scelta durante la creazione del database
/** MySQL hostname */
define(‘DB_HOST’, ‘…’); – girando in locale sul vostro web server sarà localhost